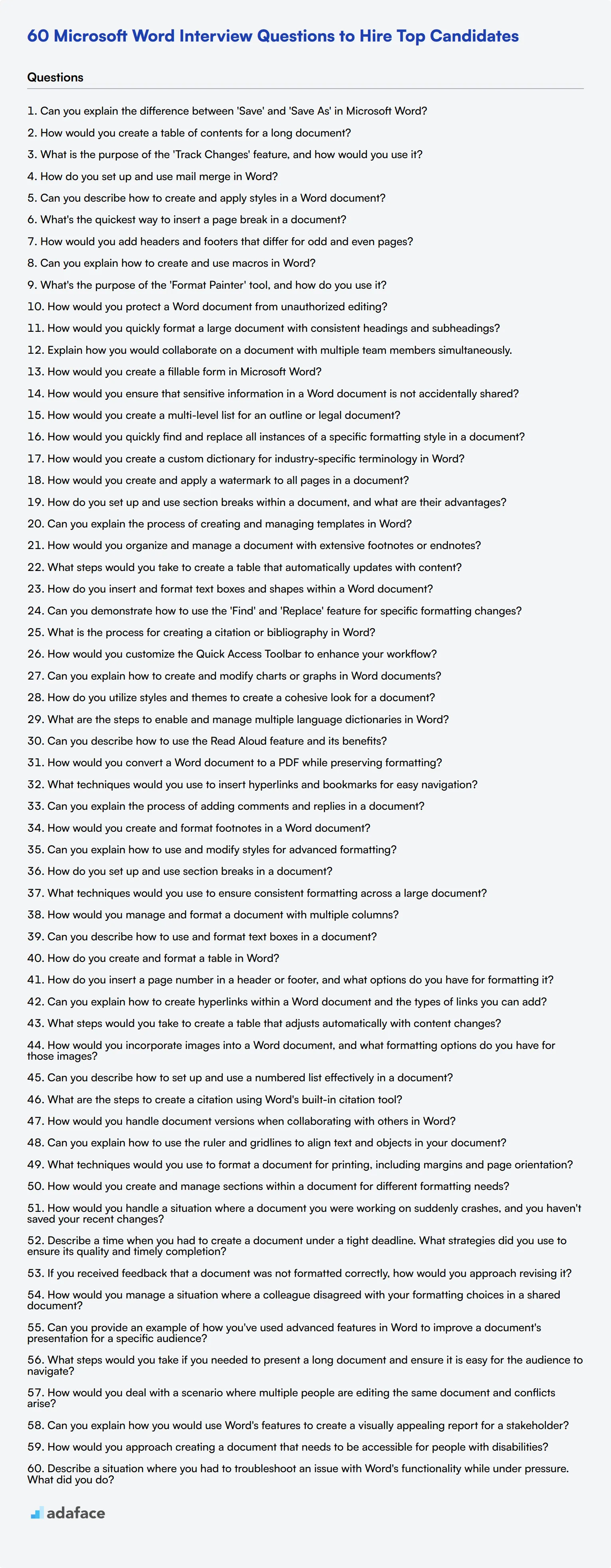Microsoft Word is a cornerstone of office productivity, and hiring managers need to ensure candidates possess the necessary skills. Evaluating a potential employee's proficiency in Word can be challenging, but asking the right interview questions can reveal their true capabilities.
This blog post provides a comprehensive list of Microsoft Word interview questions tailored for different skill levels. We cover basic, intermediate, and advanced topics, as well as document creation processes and situational scenarios.
By using these questions, you can effectively assess candidates' Word skills and make informed hiring decisions. Consider pairing these interview questions with a pre-employment assessment to get a more complete picture of a candidate's abilities.
Table of contents
10 Microsoft Word interview questions to initiate the interview

To assess candidates' proficiency with Microsoft Word, especially for roles like content writer or technical writer, use these interview questions. They cover basic to intermediate features, helping you gauge the applicant's familiarity with the software's core functionalities.
- Can you explain the difference between 'Save' and 'Save As' in Microsoft Word?
- How would you create a table of contents for a long document?
- What is the purpose of the 'Track Changes' feature, and how would you use it?
- How do you set up and use mail merge in Word?
- Can you describe how to create and apply styles in a Word document?
- What's the quickest way to insert a page break in a document?
- How would you add headers and footers that differ for odd and even pages?
- Can you explain how to create and use macros in Word?
- What's the purpose of the 'Format Painter' tool, and how do you use it?
- How would you protect a Word document from unauthorized editing?
8 Microsoft Word interview questions and answers to evaluate junior users
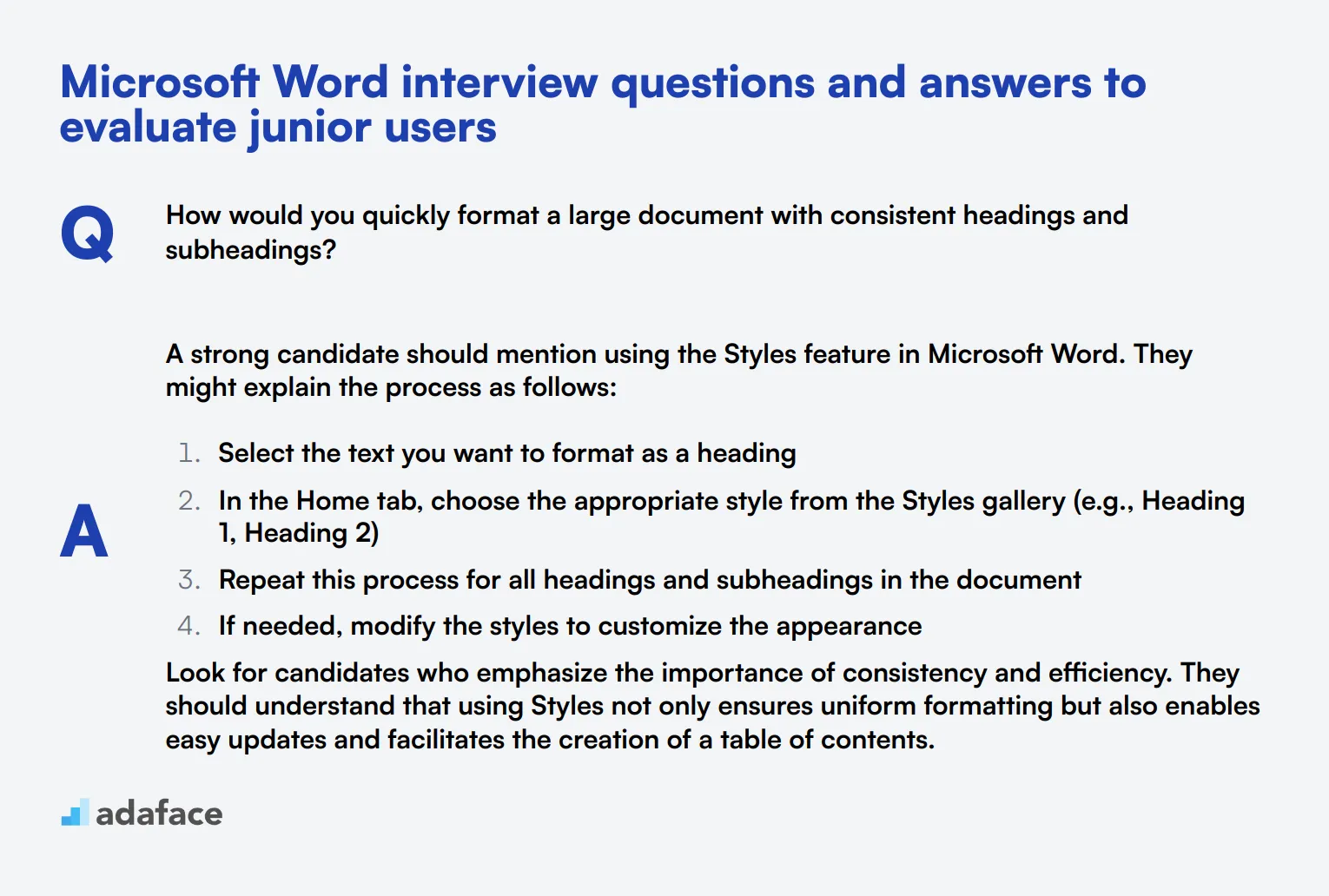
Ready to put your junior Microsoft Word users through their paces? This curated list of interview questions will help you assess their practical skills and document management abilities. Use these questions to gauge candidates' familiarity with Word's essential features and their problem-solving approach in real-world scenarios.
1. How would you quickly format a large document with consistent headings and subheadings?
A strong candidate should mention using the Styles feature in Microsoft Word. They might explain the process as follows:
- Select the text you want to format as a heading
- In the Home tab, choose the appropriate style from the Styles gallery (e.g., Heading 1, Heading 2)
- Repeat this process for all headings and subheadings in the document
- If needed, modify the styles to customize the appearance
Look for candidates who emphasize the importance of consistency and efficiency. They should understand that using Styles not only ensures uniform formatting but also enables easy updates and facilitates the creation of a table of contents.
2. Explain how you would collaborate on a document with multiple team members simultaneously.
An ideal answer should include mention of Microsoft Word's real-time collaboration features. The candidate might describe the process as:
- Save the document to a cloud storage service like OneDrive or SharePoint
- Click on 'Share' and invite team members via email
- Enable 'AutoSave' for automatic syncing
- Use the 'Comments' feature for discussions
- View real-time edits and cursor positions of other collaborators
Pay attention to candidates who highlight the importance of clear communication and setting ground rules for collaboration. They should also mention the ability to track changes and resolve conflicts if multiple people edit the same section.
3. How would you create a fillable form in Microsoft Word?
A knowledgeable candidate should describe using the 'Developer' tab to create a fillable form. The process typically involves:
- Enable the Developer tab in Word options
- Use content controls (e.g., text fields, drop-down lists, check boxes) from the Controls group
- Customize properties of each control as needed
- Protect the form to prevent users from modifying the layout
Look for candidates who mention the importance of clear instructions for form users and testing the form before distribution. They might also note that more complex forms might require the use of macros or switching to specialized form software.
4. How would you ensure that sensitive information in a Word document is not accidentally shared?
A security-conscious candidate should mention several document management features in Word:
- Use the 'Inspect Document' tool to remove hidden data and personal information
- Encrypt the document with a password
- Restrict editing to certain sections or limit formatting changes
- Add a digital signature for authenticity
- Use Information Rights Management (IRM) to control permissions
Evaluate candidates who emphasize the importance of balancing security with usability. They should also mention the need for clear communication about document handling procedures within the team or organization.
5. How would you create a multi-level list for an outline or legal document?
A proficient candidate should describe using the Multi-level list feature in Word. The process typically involves:
- Go to the Home tab and click on the Multi-level list button
- Choose a pre-defined multi-level list style or create a custom one
- Start typing your list, using the Tab key to move to the next level and Shift+Tab to move back
Look for candidates who mention the ability to customize the numbering style, adjust indentation, and link the multi-level list to heading styles for automatic updating. They should also note the importance of consistency in formatting for professional documents.
6. How would you quickly find and replace all instances of a specific formatting style in a document?
An efficient candidate should mention using the Advanced Find and Replace feature in Word. They might describe the process as:
- Press Ctrl+H to open the Find and Replace dialog
- Click on 'More' to see advanced options
- Click on 'Format' and choose the specific formatting to find (e.g., font, style, paragraph)
- Specify the replacement formatting in the 'Replace' section
- Click 'Replace All' to change all instances at once
Evaluate candidates who emphasize the importance of reviewing changes after a mass replace operation. They should also mention the option to use wildcards or regular expressions for more complex find and replace operations.
7. How would you create a custom dictionary for industry-specific terminology in Word?
A thorough candidate should explain the process of creating and using a custom dictionary:
- Create a new text file with one word per line
- Save the file with a .dic extension in the Microsoft\UProof folder
- In Word, go to File > Options > Proofing
- Under 'Custom Dictionaries', click 'Add' and select your new .dic file
- Ensure the checkbox next to your new dictionary is ticked
Look for candidates who mention the benefits of custom dictionaries for consistency in specialized documents. They should also note that custom dictionaries can be shared across a team for standardized spelling and terminology.
8. How would you create and apply a watermark to all pages in a document?
A knowledgeable candidate should describe the process of adding a watermark in Word:
- Go to the Design tab and click on 'Watermark'
- Choose a pre-designed watermark or select 'Custom Watermark'
- For text watermarks, enter the text and adjust font, size, color, and layout
- For picture watermarks, select an image and adjust the washout setting
- Click 'Apply' to add the watermark to all pages
Evaluate candidates who mention the ability to remove or edit watermarks later. They should also note that watermarks appear behind the text and may need adjustment for readability, especially in documents with images or colored backgrounds.
15 intermediate Microsoft Word interview questions and answers to ask mid-tier users
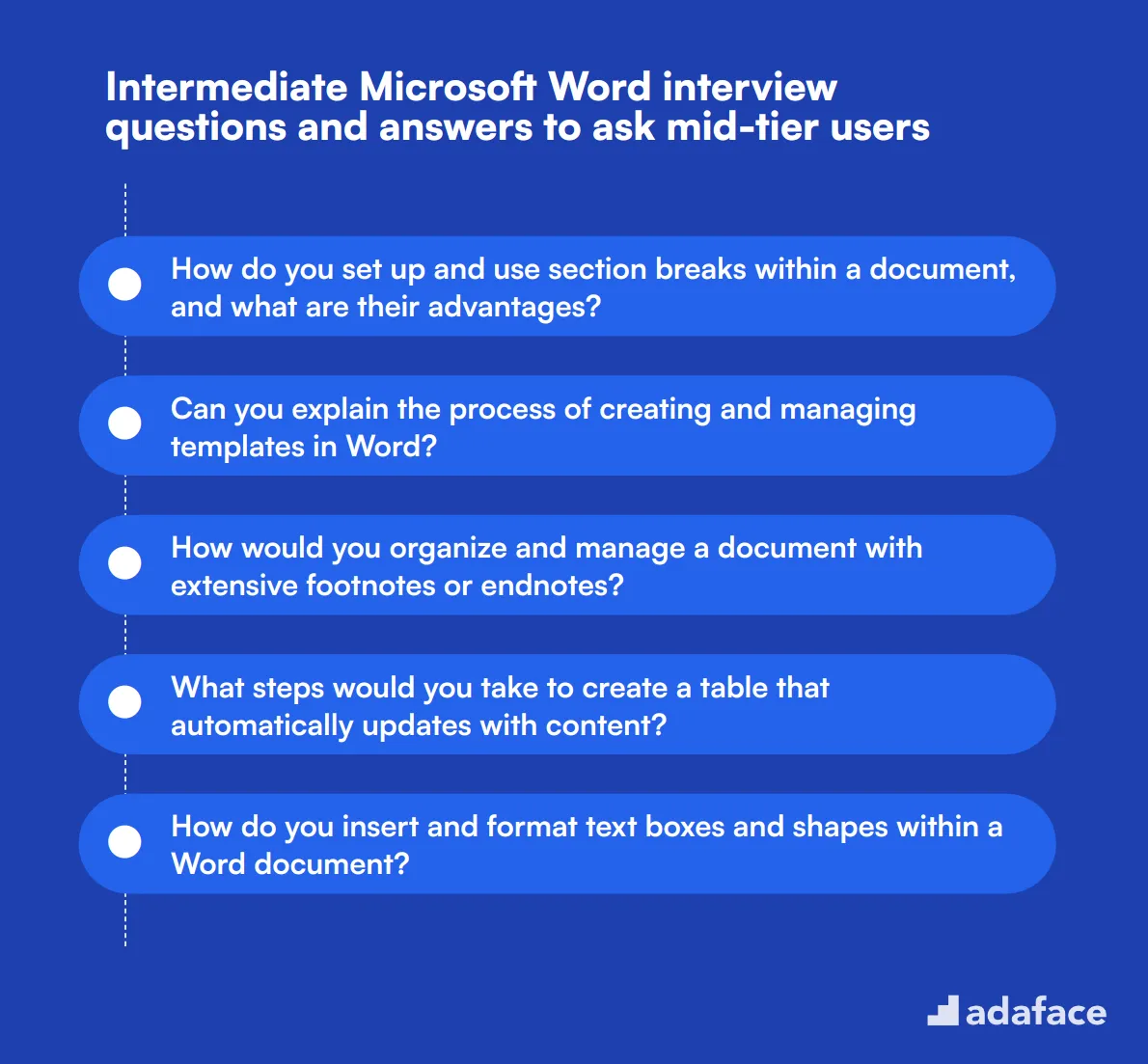
To assess mid-tier candidates' proficiency in Microsoft Word, use this list of intermediate questions. These questions can help reveal their ability to handle tasks that go beyond basic functionality, ensuring they are well-suited for roles like a technical writer.
- How do you set up and use section breaks within a document, and what are their advantages?
- Can you explain the process of creating and managing templates in Word?
- How would you organize and manage a document with extensive footnotes or endnotes?
- What steps would you take to create a table that automatically updates with content?
- How do you insert and format text boxes and shapes within a Word document?
- Can you demonstrate how to use the 'Find' and 'Replace' feature for specific formatting changes?
- What is the process for creating a citation or bibliography in Word?
- How would you customize the Quick Access Toolbar to enhance your workflow?
- Can you explain how to create and modify charts or graphs in Word documents?
- How do you utilize styles and themes to create a cohesive look for a document?
- What are the steps to enable and manage multiple language dictionaries in Word?
- Can you describe how to use the Read Aloud feature and its benefits?
- How would you convert a Word document to a PDF while preserving formatting?
- What techniques would you use to insert hyperlinks and bookmarks for easy navigation?
- Can you explain the process of adding comments and replies in a document?
7 Microsoft Word interview questions and answers related to advanced formatting techniques
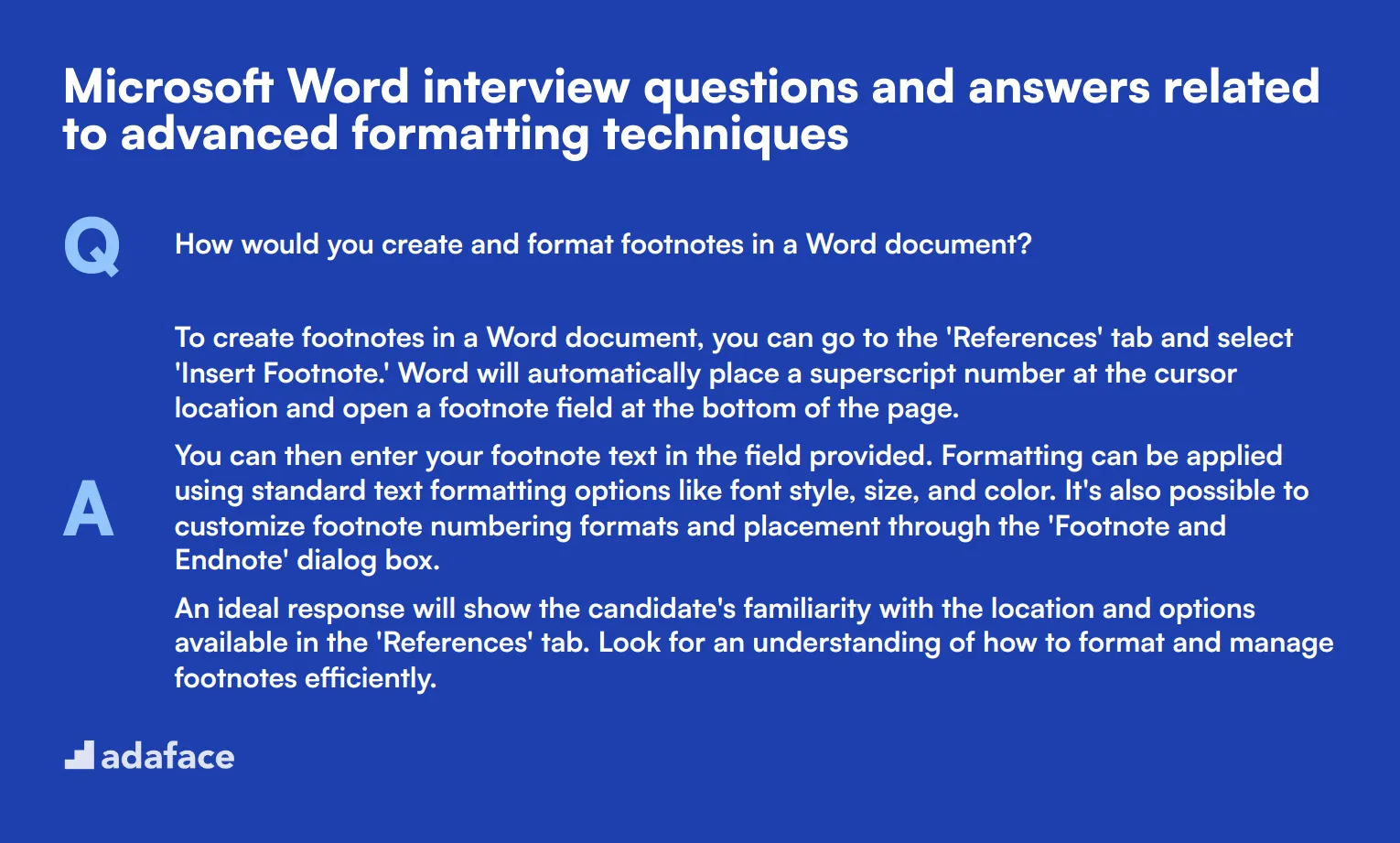
To assess whether candidates are proficient with advanced formatting techniques in Microsoft Word, consider these interview questions. These queries will help determine their ability to handle complex document formatting tasks.
1. How would you create and format footnotes in a Word document?
To create footnotes in a Word document, you can go to the 'References' tab and select 'Insert Footnote.' Word will automatically place a superscript number at the cursor location and open a footnote field at the bottom of the page.
You can then enter your footnote text in the field provided. Formatting can be applied using standard text formatting options like font style, size, and color. It's also possible to customize footnote numbering formats and placement through the 'Footnote and Endnote' dialog box.
An ideal response will show the candidate's familiarity with the location and options available in the 'References' tab. Look for an understanding of how to format and manage footnotes efficiently.
2. Can you explain how to use and modify styles for advanced formatting?
Using and modifying styles in Word is essential for maintaining a consistent look throughout a document. You can access styles from the 'Home' tab. Here, you can apply pre-defined styles like 'Heading 1' or 'Paragraph' to selected text.
To modify a style, right-click on the style in the 'Styles' gallery and select 'Modify.' This opens a dialog box where you can change the font, size, color, alignment, and other formatting options. These changes will automatically update all instances where the style is applied.
Recruiters should look for candidates who can explain both the usage and customization of styles. Candidates should demonstrate an understanding of how using styles can save time and ensure consistency in document formatting.
3. How do you set up and use section breaks in a document?
Section breaks are useful for dividing a document into sections that can have different formatting. To insert a section break, go to the 'Layout' tab, click on 'Breaks,' and select the type of section break you need (Next Page, Continuous, Even Page, or Odd Page).
After inserting a section break, you can format each section independently. For example, you can apply different headers and footers, change the page orientation, or apply different margins to each section.
Candidates should explain the practical uses of section breaks and demonstrate a clear understanding of how to manage document sections. Look for insights into how section breaks contribute to complex document formatting.
4. What techniques would you use to ensure consistent formatting across a large document?
To ensure consistent formatting in a large document, one effective technique is to use styles. Applying and modifying styles (like Heading 1, Heading 2, Normal) ensures uniformity in font, size, and color across different sections.
Another technique is to use templates that come pre-loaded with specific styles and formatting settings. Templates can be customized to suit the specific needs of the document.
Candidates should also mention the use of the 'Format Painter' tool to quickly copy and apply formatting from one section of text to another.
Recruiters should listen for candidates who emphasize the importance of templates and styles. An ideal response would demonstrate an understanding of how these tools streamline the formatting process and ensure consistency in documents.
5. How would you manage and format a document with multiple columns?
To manage and format a document with multiple columns, you can go to the 'Layout' tab and select 'Columns.' From here, you can choose the number of columns and customize their width and spacing.
You can also adjust column breaks by inserting a 'Column Break' to control where text flows from one column to the next. This is done by going to the 'Breaks' option under the 'Layout' tab.
A complete answer will include details on how to adjust column settings and manage text flow. Look for candidates who can explain how to use these features effectively to enhance document readability and layout.
6. Can you describe how to use and format text boxes in a document?
To insert a text box in a Word document, go to the 'Insert' tab and choose 'Text Box.' You can then select a pre-designed text box or draw your own by clicking and dragging on the document.
Once the text box is inserted, you can format it using the drawing tools available under the 'Format' tab. This includes options to change the text box's fill color, outline, and effects. You can also format the text inside the box just like any other text.
Candidates should demonstrate an understanding of both inserting and customizing text boxes. Look for responses that show an ability to use text boxes to enhance the document's layout and visual appeal.
7. How do you create and format a table in Word?
To create a table in Word, navigate to the 'Insert' tab and click on 'Table.' You can then select the number of rows and columns you need by dragging your mouse over the grid or by using the 'Insert Table' option for more control.
Once the table is created, you can format it using the 'Table Tools' that appear in the 'Design' and 'Layout' tabs. This includes options for changing the table style, shading, borders, and alignment. You can also merge or split cells as needed.
An ideal candidate will be able to explain how to create a table and customize it to fit the document's needs. Look for an understanding of the various formatting tools available under 'Table Tools.'
10 Microsoft Word interview questions about document creation processes
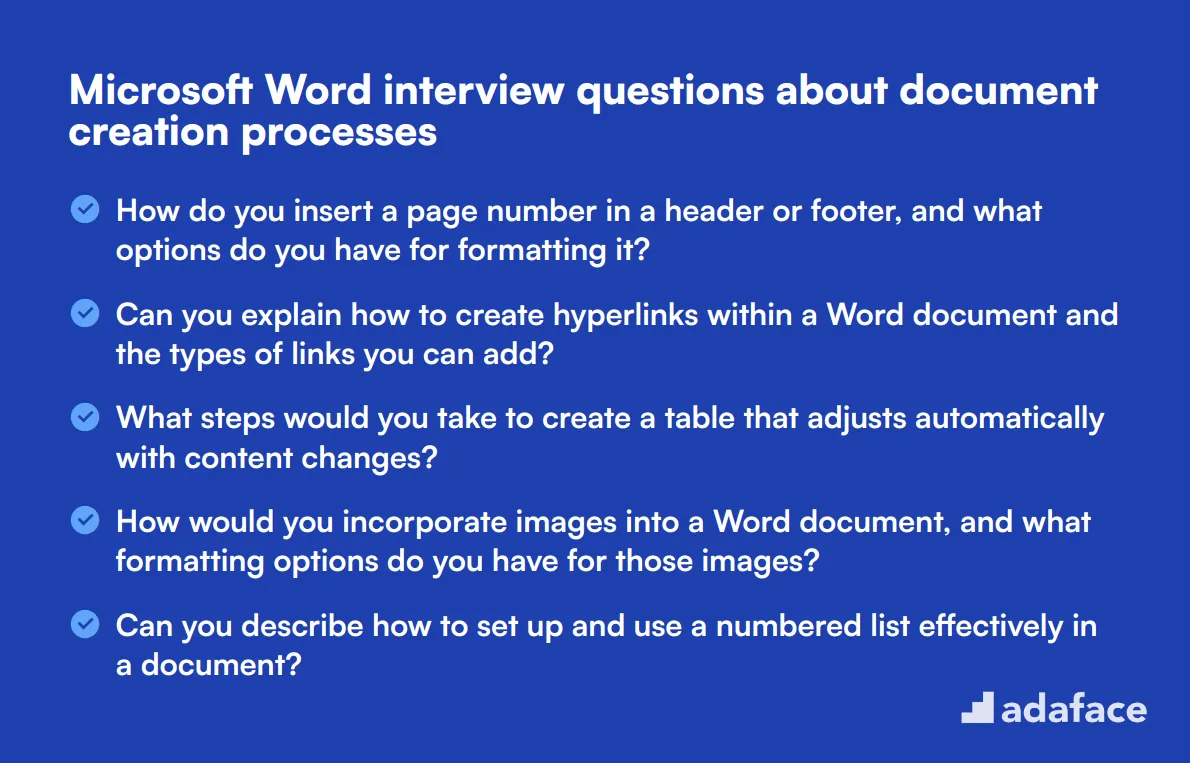
To assess candidates' proficiency in Microsoft Word's document creation processes, use these questions during interviews. This list helps ensure you find individuals who can effectively navigate and utilize Word for various documentation tasks, crucial for roles like a content writer or technical writer.
- How do you insert a page number in a header or footer, and what options do you have for formatting it?
- Can you explain how to create hyperlinks within a Word document and the types of links you can add?
- What steps would you take to create a table that adjusts automatically with content changes?
- How would you incorporate images into a Word document, and what formatting options do you have for those images?
- Can you describe how to set up and use a numbered list effectively in a document?
- What are the steps to create a citation using Word's built-in citation tool?
- How would you handle document versions when collaborating with others in Word?
- Can you explain how to use the ruler and gridlines to align text and objects in your document?
- What techniques would you use to format a document for printing, including margins and page orientation?
- How would you create and manage sections within a document for different formatting needs?
10 situational Microsoft Word interview questions for hiring top users
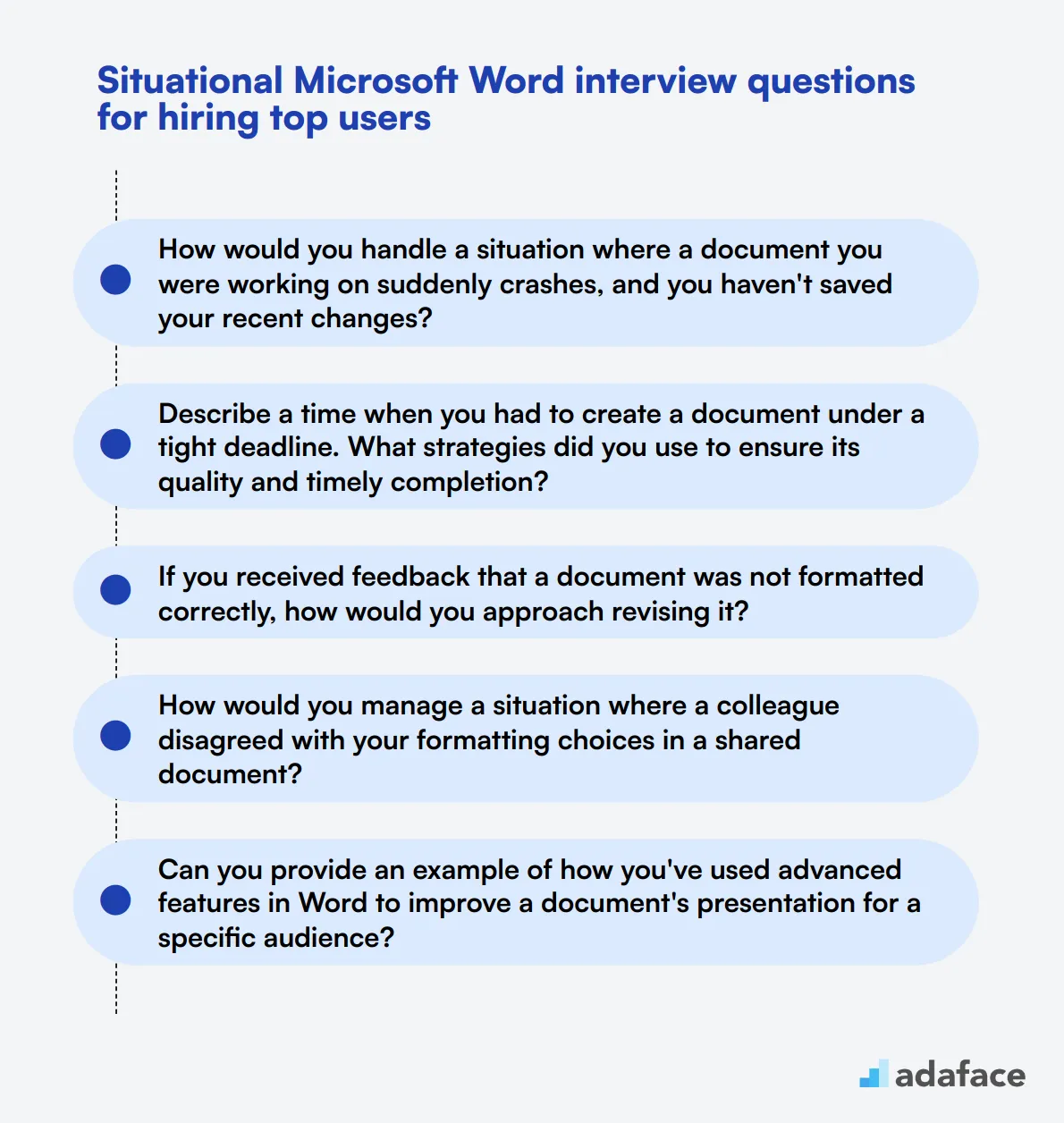
To effectively assess a candidate's proficiency in Microsoft Word, use these situational interview questions. They will help you gauge how well applicants can apply their skills in real-world scenarios, ensuring you find the right fit for your team. Whether hiring for a content writer or a technical role, these questions are designed to elicit detailed responses about practical usage.
- How would you handle a situation where a document you were working on suddenly crashes, and you haven't saved your recent changes?
- Describe a time when you had to create a document under a tight deadline. What strategies did you use to ensure its quality and timely completion?
- If you received feedback that a document was not formatted correctly, how would you approach revising it?
- How would you manage a situation where a colleague disagreed with your formatting choices in a shared document?
- Can you provide an example of how you've used advanced features in Word to improve a document's presentation for a specific audience?
- What steps would you take if you needed to present a long document and ensure it is easy for the audience to navigate?
- How would you deal with a scenario where multiple people are editing the same document and conflicts arise?
- Can you explain how you would use Word's features to create a visually appealing report for a stakeholder?
- How would you approach creating a document that needs to be accessible for people with disabilities?
- Describe a situation where you had to troubleshoot an issue with Word's functionality while under pressure. What did you do?
Which Microsoft Word skills should you evaluate during the interview phase?
While a single interview may not reveal every detail about a candidate's capabilities, focusing on key Microsoft Word skills can provide significant insights. These core skills are instrumental in determining a candidate's proficiency and suitability for roles that heavily utilize Microsoft Word.
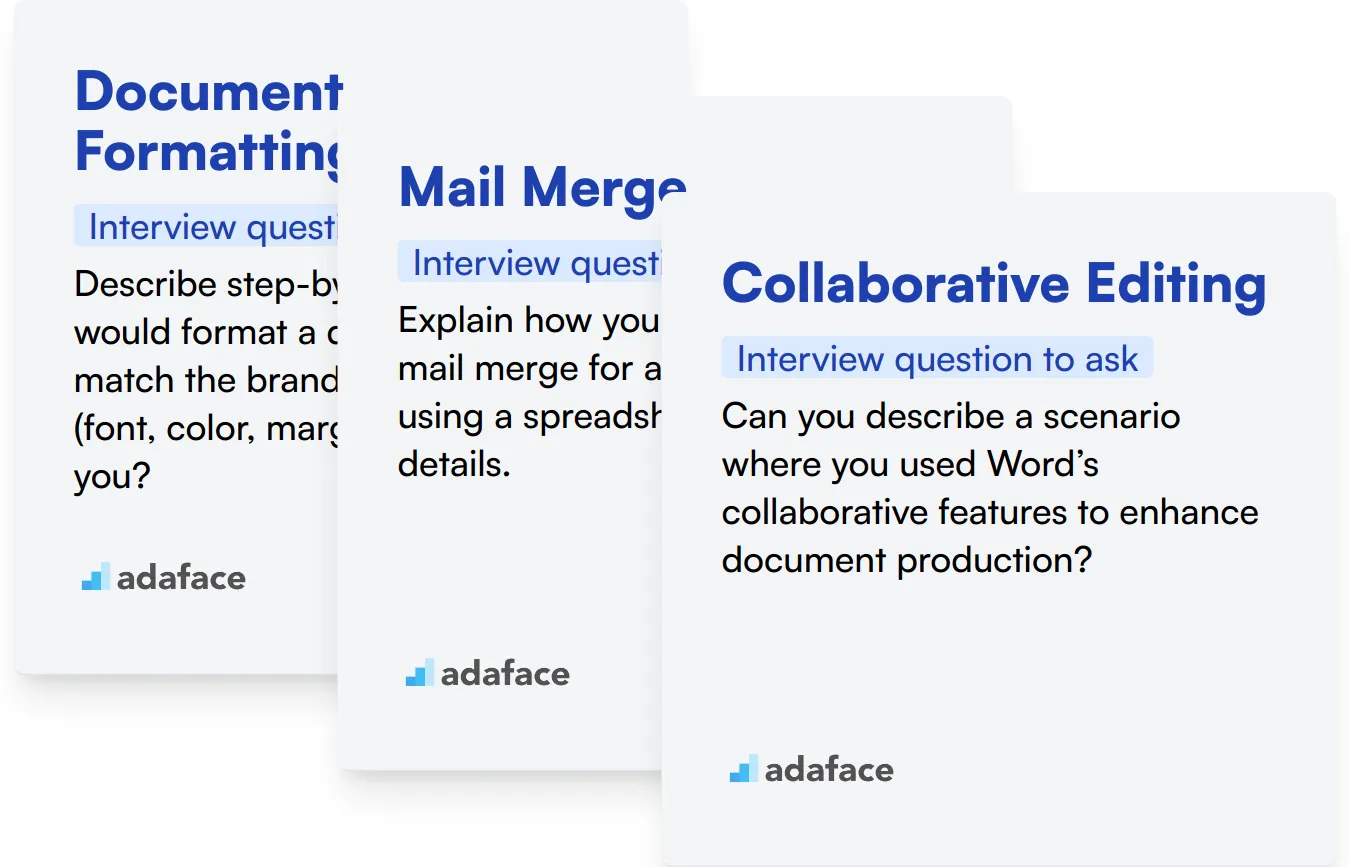
Document Formatting
Document formatting is fundamental in Microsoft Word as it affects the readability and presentation of documents. Mastery in formatting tools like styles, margins, and breaks is often indicative of a candidate’s attention to detail and ability to present information clearly.
You can utilize an MCQ assessment test specifically designed to gauge document formatting skills, ensuring a candidate’s proficiency before moving forward in the interview process.
Additionally, asking targeted interview questions helps further assess their formatting skills in practical scenarios.
Describe step-by-step how you would format a document to match the branding guidelines (font, color, margins) given to you?
When evaluating responses, look for clarity in steps, familiarity with the necessary formatting features in Word, and an understanding of maintaining brand consistency.
Mail Merge
Mail merge is a powerful feature in Microsoft Word, used extensively in creating personalized documents such as letters, labels, and emails in bulk. Proficiency in mail merge indicates a candidate's ability to efficiently handle large-scale document tasks.
To assess this skill, consider incorporating specific questions related to mail merge during the interview.
Explain how you would set up a mail merge for an email campaign using a spreadsheet of recipient details.
Look for detailed understanding of the steps involved in setting up a mail merge, troubleshooting common issues, and attention to personalizing content without errors.
Collaborative Editing
Collaborative editing capabilities in Microsoft Word are essential for teamwork, allowing multiple users to edit and comment on documents simultaneously. This skill is crucial in today’s collaborative work environments.
A direct question about their experience with collaborative features in Word can provide deep insights.
Can you describe a scenario where you used Word’s collaborative features to enhance document production?
Focus on the candidate's experience with collaborative tools, their approach to teamwork, and their ability to communicate changes effectively.
3 Essential Tips for Conducting Microsoft Word Interviews
Before you begin implementing the Microsoft Word interview questions from this blog, here are our top tips to ensure you make the most effective and insightful use of these resources.
1. Incorporate Skill Tests Prior to Interviews
Before diving into the interview process, it's beneficial to gauge candidates' Microsoft Word proficiency through skill tests. This preliminary step helps verify the abilities candidates claim on their resumes, ensuring only the most qualified progress to the interview stage.
For evaluating Microsoft Word skills specifically, consider utilizing our Basic Computer Skills Test or the Computer Literacy Test. These tests provide a reliable measure of a candidate's ability to handle typical tasks within the application.
Using these tests streamlines the interviewing process, letting you focus on deeper insights during face-to-face interactions. These assessments act as a filter, ensuring that only candidates with proven fundamental skills can advance to the next stage.
2. Strategically Compile Interview Questions
Time constraints during interviews mean it's crucial to ask the right questions. Selecting a balanced mix of queries that assess both general usage and specific functions of Microsoft Word will help you evaluate the candidate's depth of knowledge effectively.
Consider incorporating questions linked to other relevant skills like data interpretation or technical aptitude to get a holistic view of the candidate's capabilities. Also, integrating soft skills questions, such as those from our communication test, can provide insights into how effectively candidates can collaborate and articulate their ideas.
3. Emphasize the Importance of Follow-Up Questions
While standard interview questions are useful, follow-up questions are key to understanding the candidate's depth of knowledge and authenticity. These inquiries help discern a candidate’s ability to apply their skills in varied scenarios, ensuring they're not merely reciting rehearsed answers.
For instance, after asking a candidate to describe how they use templates in Microsoft Word, a good follow-up could be: 'Can you explain a situation where customizing a template saved you time?' This probes deeper into their practical experience and problem-solving skills.
Leverage Microsoft Word Interview Questions and Skills Tests to Hire Competent Users
When aiming to hire individuals proficient in Microsoft Word, confirming their skill levels accurately is key. A reliable method to accomplish this is by incorporating skills tests into the evaluation process. Consider using the Computer Literacy Test from our library to assess their knowledge effectively.
After utilizing the skills test to gauge applicants' proficiency, you can then streamline the selection process to identify the most promising candidates. For further steps in your recruitment journey, direct your efforts towards our sign up page to begin the assessment setup, ensuring a targeted approach in hiring skilled Microsoft Word users.
Excel Test
Download Microsoft Word interview questions template in multiple formats
Microsoft Word Interview Questions FAQs
Look for proficiency in document creation, advanced formatting, template usage, and collaboration tools like Track Changes.
Use a mix of technical questions, practical tests, and situational questions to gauge their expertise.
Situational questions help assess how candidates apply their knowledge in real-world scenarios, demonstrating problem-solving skills.
Avoid focusing solely on basic skills. Ensure you cover intermediate and advanced topics to get a comprehensive assessment.
Familiarize yourself with key functions and features of Microsoft Word, and prepare a list of relevant technical and situational questions.
Yes, practical tests provide a clear understanding of a candidate's ability to perform tasks and solve issues within the software.

40 min skill tests.
No trick questions.
Accurate shortlisting.
We make it easy for you to find the best candidates in your pipeline with a 40 min skills test.
Try for freeRelated posts
Free resources